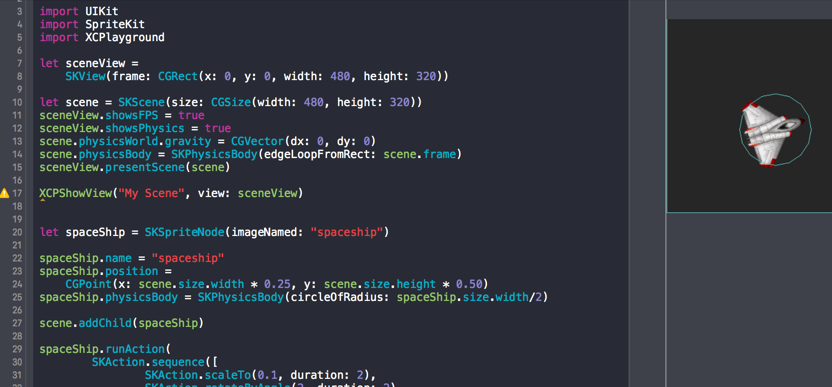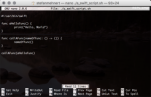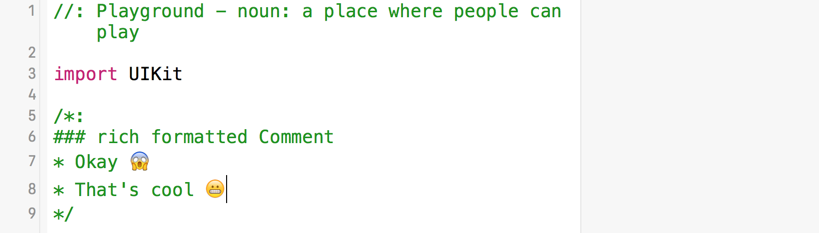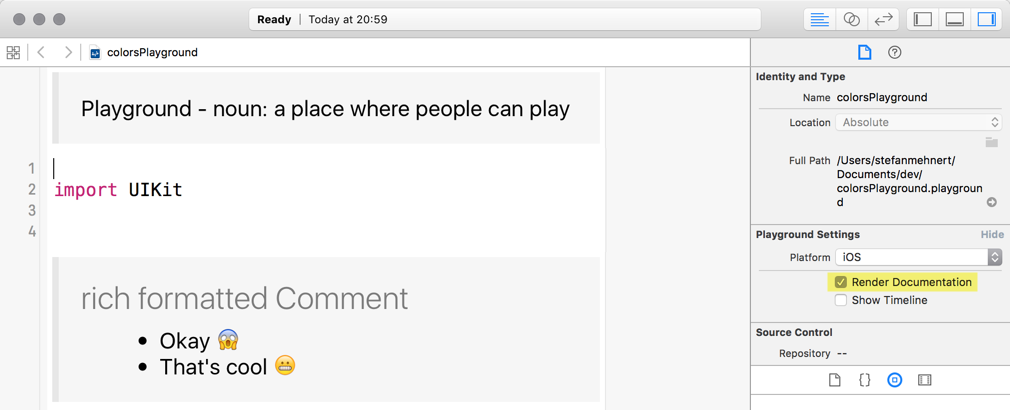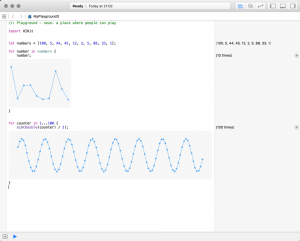In the last part of the XCode Playground Series I demonstrate how use it with SpriteKit. It’s very simple to test animations and physics outside of your project.
But as mentioned in the last Part, the performance isn’t very good. Adding too much nodes or complex physics will lower the FPS rate extremly.
But let’s have a look how you can use it:
You find the source code here: https://github.com/zs40x/XCodePlayground_BlogSeries/blob/master/Part_IV.playground/Contents.swift
If you have a Mac, install Xcode and give it a try!